Importing/Exporting your contacts on iBulky.com v2
- By iBulky.com
- 25 October, 2012
- 3 Comments
Importing & Exporting your contact on iBulky v2 app is quite the same as version 1 but with a different interface.
In this article, I will be showing you how to import your contacts from 3 major formats and how to export into 4 different formats.
To start, please log into your account, visit the “Contact -> Import & Export” page as shown below.
How to: IMPORT YOUR CONTACTS
The 3 major formats your can import from are .txt, .xml and .csv
To import contacts into your address book, from any of these formats, you need to follow the order of placement/arrangement of your contact details. Below is a full description on HOW-TO import from each format.
From .txt
Open a new blank note from your notepad and enter your contact details in this order:
FIRST-NAME,LAST-NAME,COUNTRY-CODE MOBILE-NUMBER,DATE-OF-BIRTH
Each contact information must be on a separate line. The first name, last name, country code and mobile number are very important. Contact date of birth is an option and can be ignored. Date of birth should be entered as YEAR-MONTH-DAY. A good example is this;
Silas,Olatayo,234 8030000001,1975-09-02
Silas,Fasola,234 8030000002,1955-03-27
Silas,Obasanjo,234 8030000003
Silas,Atiku,234 8030000004,1963-12-12
Please note, there is a space between the COUNTRY-CODE and the MOBILE-NUMBER.
From .xml
For XML(Extensible Markup Language), the format is

From .csv
There is no need for column title, just enter your contact details as shown below.
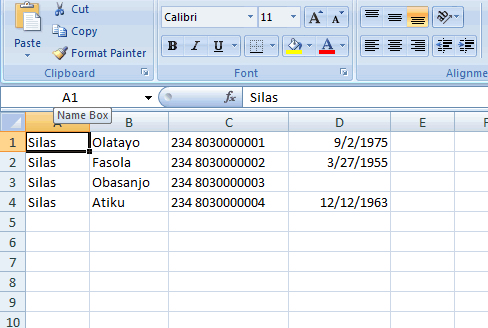
Possible ERRORS whilst importing
1. You will get a ‘file upload size error’ if your document is larger than 5mb.
2. If you try to upload a document of different format other than .xml, .txt and .csv, you will receive a file format error.
3. Please always remember, only if you choose to add the contact to an existing group or adding the contacts to a new group, to provide or select a group whilst you are trying to upload.
4. If your arrangement is not proper, you will get a ‘file content formatting error’.
5. Contact names can only contain letters. Import terminated on …. You will get this error if your contact name(s) contain any character other than alphabets.
6. Invalid country code will trigger an error. Please enter ONLY country codes that are currently acceptable on iBulky.com
7. Mobile number must be digits and must be 10 characters long, e.g 8030000001.
Duplicate contact information will be ignore during the import process, that is, any contact mobile number that currently exist in your address book will not be import, irrespective of a different first name or last name.
How to: EXPORT YOUR CONTACTS
You can export you contacts in your address book into 4 formats: .txt, .html, .xml and .csv
You can choose to export all your contacts from the address book or from specific group of people. The system will prompt for a Save-To location where you can save the document you just exported in your chosen format. Save this document or your desktop and view it. You will see that the format is the same as describe in the importing section above.
If you need any help, please drop a comment or email us via the contact us page.
Please do NOT post your contact list details on the page.

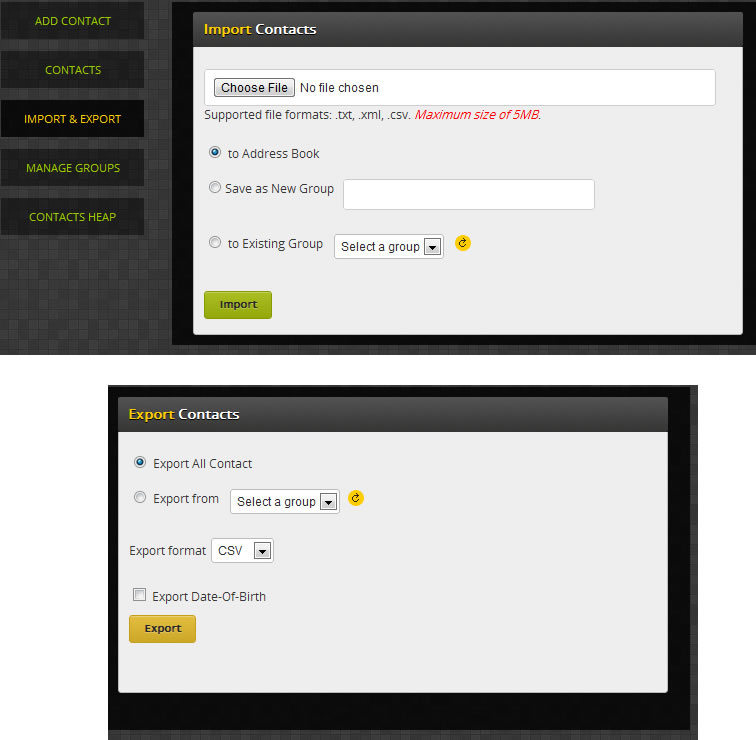
Leave a Comment